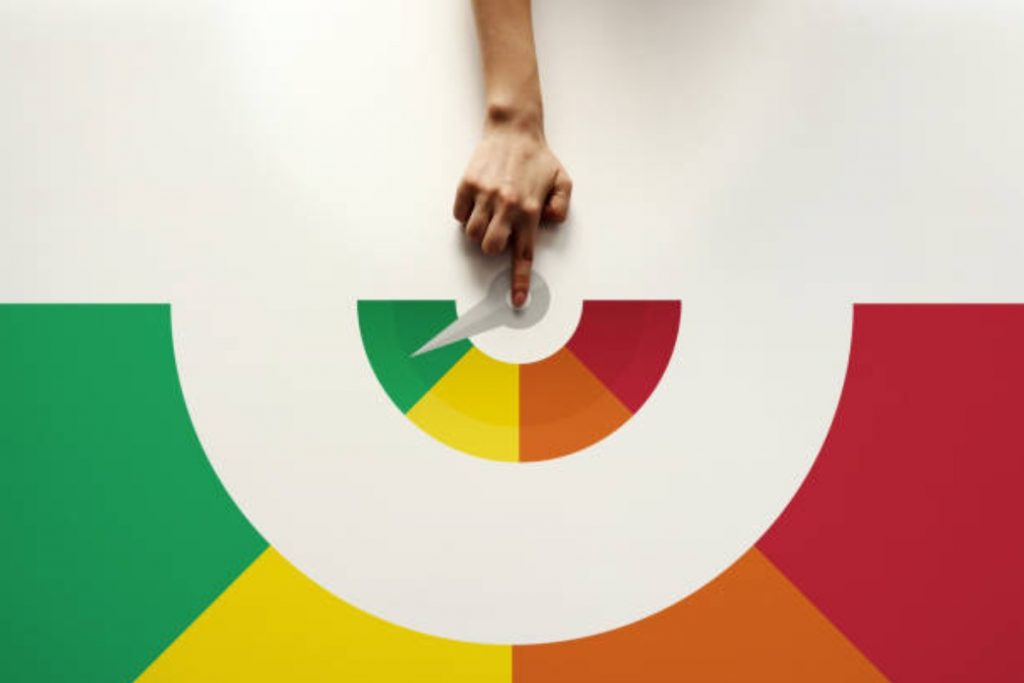SharePoint is one of the best collaboration and document management apps used by businesses. It is a cloud-based app, meaning that users can access it on any device as long as they have internet connectivity. With SharePoint, you can create a site using web parts, automate workflows, share and manage documents, and create calendar events.
Over the years, SharePoint has grown from being a document and information management tool. In this guide, we share tips on how to track your documents, calendar events, and workflows using alerts on SharePoint.
Table of Contents
Alerts on SharePoint
SharePoint provides an alert feature that sends out an email or text message whenever updates are made on a document library or list. Setting alerts or reminders on SharePoint is the same whether you’re using the online or on-premise version. If you create an alert or reminder on SharePoint, you can set it to send you an email notification a few days before the set date.
You can create two types of alerts on a SharePoint item or list. SharePoint list level alerts are created on a list or library level. Whenever changes are made on any list document or item, the relevant users will get a notification via email or text.
SharePoint item alerts are created for a specific document or item in a document library. Besides that, they can also be set for a specific list item. You can also add extra customization to the alert messages that you get. For more info on how you can do so, go to VirtoSoftware blog.
How to Set Up SharePoint Alerts
The process of creating a SharePoint list or library alert is very simple. First, open the SharePoint list and click on the three dots. This will open a mini-tab with two options: alert me and manage my alerts.
Select the Alert Me option, which will open a Create Alert dialog box. In the dialog box, you will need to provide the Alert Title. By default, this will be set to the title of the list. Next, you will need to add all of the email addresses or phone numbers that need to receive the notification in the Send Alerts To section.
You can also select the text messages option if you would prefer to receive notifications via text. Remember to add a semicolon after each email address entered.
After adding the email addresses, the next step is to select the change types that should trigger notifications. You have several options: all changes, items are deleted, existing items are modified, and new items are added.
There is also a when-to-send alerts section. You can choose to send notifications immediately, send a daily summary, or send a weekly summary. For both weekly and daily summaries, you need to specify the time when you want the notifications sent.
Wrapping Up
Users can manage their SharePoint alerts for folders via the ‘manage my alerts’ feature. Overall, SharePoint makes it easy to keep track of shared documents easily through the alerts feature. Users also get a link where they can access and view all the changes made to the list item or library.